اخبار التعليم
شرح ميزة تكبير الشرائح والعروض الاحترافية في برنامج البوربوينت Slide zoom PowerPoint

لا نحتاج إلى كثير من البرامج لإعطاء عروضنا التقديمية ميزة الإثارة والاحترافية لتؤدي الهدف المقصود من العرض، فبرنامج power point لا زال في حال من التطور والتجديد ليمنحنا الثقة الأكبر في استخدامه، ومن جديده المميز
أداة تكبير الشرائح المدرجة كصور في إصداره الأخير 2019 – office365 و موجود بها 3 خيارات:
1- إدراج الشرائح مصغرة كمحتوى وفهرس للعرض كاملاً.
2- إدراج شرائح بداية كل مقطع (إذا كان العرض مقسما لأجزاء).
3- إدراج ما تنتقيه من الشرائح في شريحة واحدة، للابتعاد عن المسار الخطي التقليدي للعروض التقديمية.
ومع كل تلك الخيارات لك أن تحدد العودة للصورة الأساسية أو الانتقال لما بعدها، مما يتيح لك مساحة أكبر في الاحترافية.
فكرة zoom slides
تقوم فكرتها على إنشاء الارتباط للشرائح المحددة كصور يمكن التركيز عليها بشكل أكبر
طريقة العمل :
بعد تجهيز عرضك كاملا، من قائمة إدراج نختار zoom
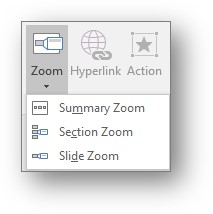
و إذا كان البرنامج معربا فيكون خيار صورة بهذا الشكل:
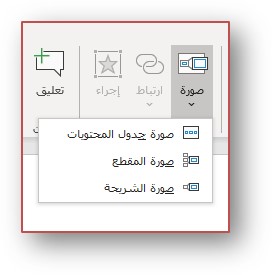
في حال الرغبة في إظهار المحتوى أو summary zoom كاملا نختار الخيار الأول
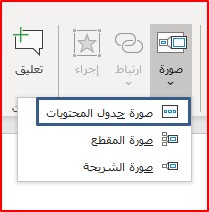
ليظهر لنا مربع لاختيار الشرائح المطلوبة:
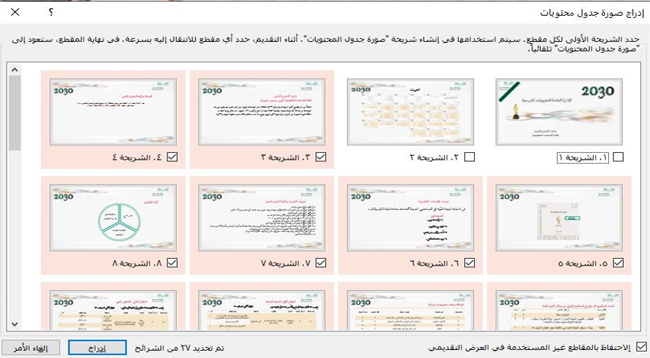
وهكذا تظهر الشريحة بعد الإضافة:
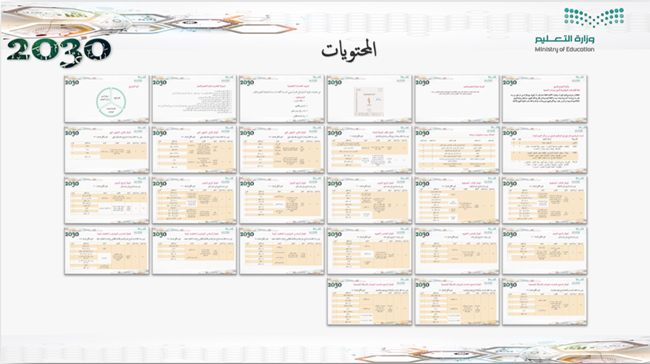
أما الخيار الثاني و هو إضافة شرائح بداية كل مقطع إذا كان العرض مقسماً إلى مقاطع
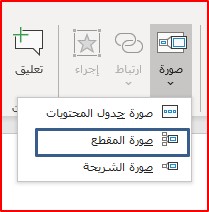
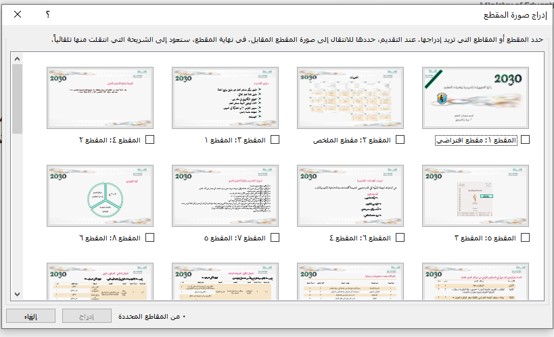
تظهر فقط شرائح المقاطع المحددة
أما الخيار الأخير فأنت حر في ترتيب و إدراج ما تريد من الشرائح داخل الشريحة الرئيسية التي ستبدأ بها العرض.
و قد يكون عرضك مشابهاً تماماً للعروض المصممة ببرنامج Prezi ومن الممكن أيضاً أن تختار شرائح في العرض ذاته أو تدرج صورا.
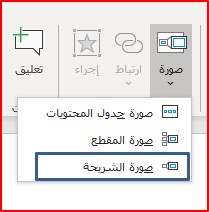
وفي كل الحالات مع الاختيار تظهر بوابة (تصغير و تكبير) لتحمل معها خيارات مميزة للعرض من بينها
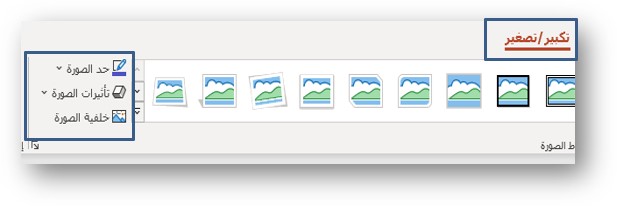
1- خلفية الصورة: لجعل الخلفية شفافة و الاكتفاء بخلفية الشريحة الرئيسية المدرجة فيها. كذلك خيار العودة إلى الصورة نفسها (الشريحة الرئيسية) أو لا، وأيضاً خيار تغيير الصورة لصورة من ملف.
2- تنسيق صورة الشريحة المصغرة: على الشريحة الرئيسية من خلال الاختيارات المتاحة.
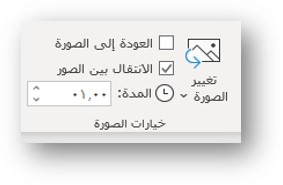
3- وضع إشارة على العودة إلى الصورة يسمح لك بالعودة للشريحة الرئيسية التي تم وضع المصغرات فيها.
4- خيار الانتقال بين الصور المصغرة في الشريحة الرئيسية.
كل هذا يمنحك فرصة العرض بشكل مميز للصور و الشرائح التي ترغب بالتركيز عليها
